To all my loved ones, cheers ♥
Theme adapted from orderedlist
【游戏+工作站】M-ATX 装机记录 2020
17 Jun 2020 - Guanzhou Hu
在美国勉强算是安顿下来了。这个小公寓可能一呆就是 5 年,故干脆狠下心配了一套 2020 年中高配的【游戏+工作站】的 PC,作为自己 5 年学习生涯的小家。在此将自己第一次亲力亲为的装机过程,尽可能详细地记录下来。
整体配置情况
先来一张开箱前的全家福:

机箱大小为 M-ATX(Micro ATX),因为不需要 Mini-ITX 这么小放在桌上,M-ATX 机箱用作个人游戏配置刚刚够。具体配置列表如下:
| Category | Config | Number |
|---|---|---|
| Case | Cooler Master Q300L M-ATX Dust Filter | x1 |
| Motherboard | MSI Z390M Gaming Edge AC LGA1151 | x1 |
| CPU | Intel i7-9700KF LGA1151 8 cores 4.7GHz | x1 |
| Memory | Corsair 16GB (x2) DDR4 Memory 3000MHz | x2 |
| Graphics | MSI Nvidia GeForce RTX 2070 8GB GDDR6 | x1 |
| CPU Cooler | Dark Rock 4 be quiet! 200W | x1 |
| Storage SSD | Samsung 970 EVO M.2 NVMe V-NAND SSD 500GB | x2 |
| Storage HDD | Western Digital Performance 3.5” HDD 1TB | x1 |
| Power Supply | GameMax Bronze Modular 650W | x1 |
安装流程
1. CPU & 散热
取出主板、CPU、散热器:

步骤:
- 打开 CPU 仓盖,安装 CPU,合盖,取走遮板
- 按说明,安装散热器底部支架于主板
- 上散热胶,安装散热器(注意风扇面方向),最后螺丝需交替拧紧,将散热器牢牢固定
- 安装风扇,风扇电源接至主板
CPU_FAN1口
完成后如图:

2. 内存
取出内存条:

步骤:
- 两根内存,故插
A2+B2槽,注意插紧到底,最后侧边扣需紧扣 - 注意避免 CPU 散热器与内存条之间的碰撞
完成后如图:

3. 主板入机箱
机箱拆下侧板,平躺:

步骤:
- 主板放入机箱,对一下螺丝孔位置,然后取出
- 拧上所需支架螺丝
- 放入后部 IO 面板保护板
- 放入主板,顶到位,确保 IO 保护板不松动,拧上并交替拧紧所需公螺丝
- 按说明,将机箱面板面包线接至主板
JFP1口(可用细胶带稍加捆绑成一体,不易松动) - 机箱面板 USB3.0 线接至主板
USB3口 - 机箱面板 HD Audio 线接至主板
JAUD1口 - 机箱风扇线接至主板就近的
SYS_FAN口
半完成,尚未插线时如图:

完成后如图:

4. 显卡
取出显卡:

步骤:
- 取下机箱后部对应槽位的 PCI-E 显卡遮板
- 将显卡插入 PCI-E 插槽,最后侧边扣需紧扣(注意避免显卡与 USB3.0 线和 JFP 线的卡位)
- 装回机箱显卡固定板,拧紧螺丝固定
完成后如图:

5. M.2 固态硬盘
使用额外大型 CPU 散热器时,这一步可以在安散热前做,避免螺丝难拧。
取出 SSD:

步骤:
- 取下主板上 M.2 插槽外的垫片螺丝
- 放入 M.2 盘比对长度,确认固定用的螺丝孔,将垫片螺丝拧上
- 插入 M.2 SSD 至插槽
- 拧上公螺丝固定
完成后如图:

6. 电源
使用大型独立显卡 + 小型机箱时,这一步可以在安显卡之前做,避免电源无法顺利放入机箱。
取出电源模组:

步骤:
- 将机箱直立起来
- 取下机箱后部的电源架,固定在电源模组上拧紧(注意方向)
- 电源放入机箱,对准后拧上电源架螺丝
- 供电线全部由就近的走线口,拉到机箱侧部走线区
完成后如图:

供电线都拉到走线区,较为规整:

7. 机械硬盘
取出机械硬盘:

步骤:
- 取下机箱侧部的机械硬盘架,安装在硬盘上(注意方向)
- 架子扣回机箱,拧紧螺丝
- 连接 SATA 线至主板某
SATA口
完成后如图:

8. 供电线安插
所需电源供电线从合适的走线口拉回,在对应部件上插紧:
- 主板供电
ATX_PWR口,插20+4pin - CPU 供电
CPU_PWR口,插8pin - 显卡 PCI 供电,一个接
6pin,一个接6+2pin(PCI 供电线足够时两个都插) - 机械硬盘 SATA 供电,接 SATA 供电线
- 余下不用的供电线,用线绳捆好,整理在走线区
完成后如图:

9. 收尾
做如下收尾工作:
- 拧回机箱盖板
- 主板 IO 口对应位置拧上 WiFi 天线
- 吸上机箱防尘遮板
- 接上主电源线,打开电源开关
- 接有线以太网线,WiFi 作备用
按机箱电源键测试,成功点亮!

接上外设,用安装介质(U 盘)安装系统于固态盘。成功进入系统后,做最后检测:
- 设备管理器中,所有设备均正常检测
- 无线 / 有线网络连接顺畅
NovaBench跑分正常,温度正常- 机箱风扇声音正常,无异响
- 在磁盘管理中,添加非系统盘,各自分为一简单卷
- 设备需要驱动 / 管理程序的,安装并保持更新
Finish XD
正常运行,小家算是搭好了。现在就是非常爽,非常爽.jpg:
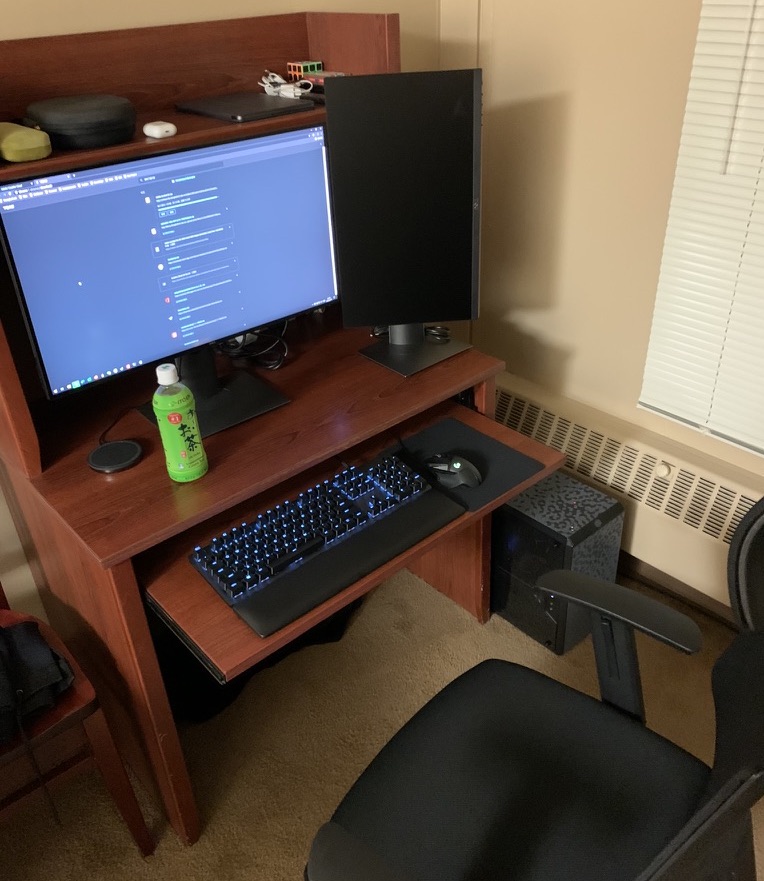
Comments welcome! 😉